Monday, January 16, 2017
Remote Komputer Jarak Jauh Teamviewer
Remote Komputer Jarak Jauh Teamviewer
Anda mungkin sudah banyak bagaimana cara meremote komputer jarak jauh, namun kali ini saya akan bahas secara lengkap bagaimana cara meremote komputer jarak jauh.
Dengan meremote jarak jauh kita dapat memantau/memonitoring komputer dirumah kita, dikantor bahkan bisa juga disekolahan kita untuk kebutuhan tersendiri.
Remote Komputer Jarak Jauh ini juga mempunyai fungsi/kelebihan lain seperti :
- Mengajari orang lain dari jarak jauh atau lokal.
- Dapat memonitor komputer Server dikantor.
- Dapat memonitor jaringan kantor.
- Dapat mencetak dokumen jarak jauh.
- Dapat memantau CCTV dirumah/dikantor.
- Bisa juga menjadi sarana Video Call Gratis.
- Presentasi jarak jauh.
- Mengirim File jarak jauh tanpa email. dll

Mungkin sudah sebagian besar tidak asing dengan Teamviewer atau ya bila orang tidak pernah meremote pastinya tidak tahu soal Teamviewer.
Software Remote Teamviewer ini ada Free/Gratis ada yang berbayar. tetapi dengan yang free saja rasanya sudah cukup untuk hanya memakai monitor secara individu karena bila ingin memonitor jaringan banyak nanti akan kena pinalti dari teamviewer, dan wlau sudah install ulang tetap tidak bisa dipakai.
Berikut cara install dan pakai Teamviewer :
- Saya akan menggunakan Teamviewer v8 dimana menurutku lebih stabil download dulu disini. atau lebih baru bisa langsung download diwebsitenya Teamviewer.
- Buka hasil download sebelumnya (Teamviewer versi 8). dan install pada PC A.
- Pilih Install. Next.
- Karena menggunakan versi gratis pilih saja "Personal / non-commersial use". Next.
- Pada tampilan License centang keduanya seperti gambar dibawah ini. Next.
- Pada pilihan type instalasi pilih saja "No(default)". Finish.
- Setelah proses install selesai klik Close. Maka akan membuka tampilan teamviewernya.
- Install juga pada PC B sama seperti cara sebelumnya.
- Untuk cara meremotenya cukup mudah,
Misal :- PC A ingin meremote PC B
- Catat Your ID dan Password Teamviewer PC B,
- Isikan ID tersebut ke Partner ID Teamviewer PC A dengan pilihan Remote Control dan klik Connect to Partner, isikan password Teamviewer B.
- Bila koneksi internet lancar maka akan secara otomatis layar komputer PC B akan berada di PC A.
- Selamat anda sudah berhasil cara install dan meremote komputer jarak jauh dengan Teamviewer.

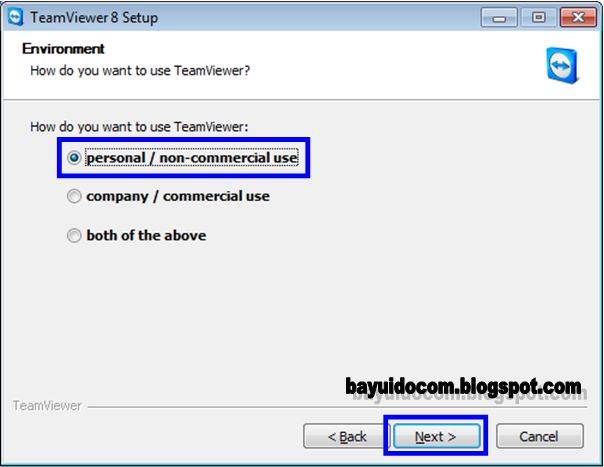




Your ID : Nomor acak yang akan dipakai untuk remote di perangkat lain.
Password : huruf/angka yang digunakan saat remote komputer.
Partner ID : Nomor acak dari komputer yang akan diremote.
- Agar bisa diremote jarak jauh harus ada internet dan mendapatkan angka acak Your ID.
- Yang diremote versinya harus sama atau dibawah 1 level misal PC A Teamviewer v8 jadi PC B yang diremote harus Teamviewer v6-8(pengalaman penulis).
Semoga artikel bermanfaat bagi anda.
Bisa gak Teamviewer ini dibuat remote lokal saja tanpa akses internet?
Tentu bisa tapi tunggu saja tutorial selanjutnya ya. :D
Available link for download
Labels:
jarak,
jauh,
komputer,
remote,
teamviewer

